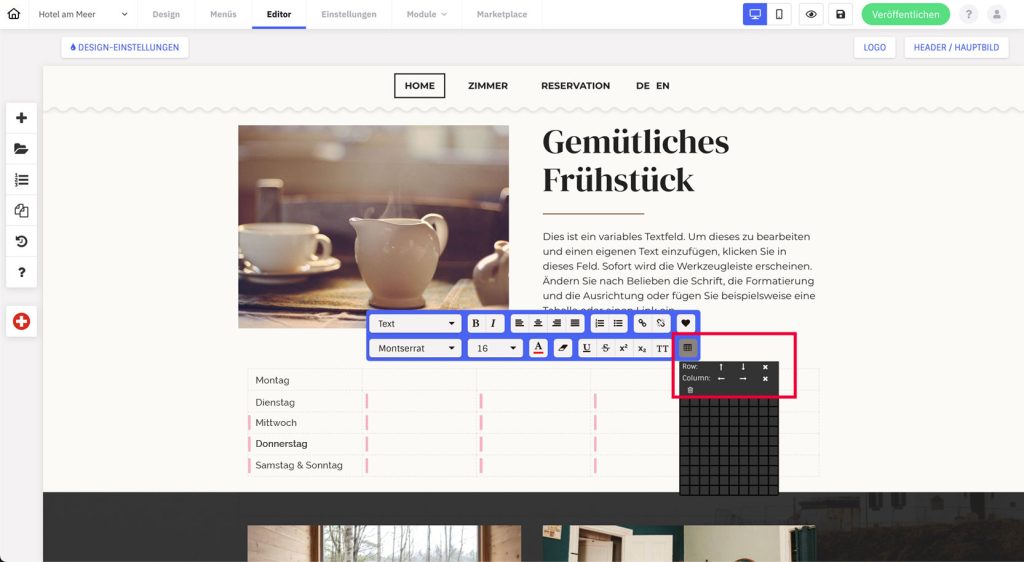Eine Tabelle kannst du mithilfe des Text-Editors in einem Text-Element einfügen.
- Platziere ein Text-Element im Inhalt, in welchem die Tabelle eingefügt werden soll
- Klicke in das Text-Element. Der Text-Editor öffnet sich.
- Klicke im Text-Editor auf das Tabellen-Symbol (unten rechts). Es öffnet sich ein Rasterfeld.
- Jedes Quadrat steht für ein Feld. Fahre mit der Maus über das Raster, bis die gewünschte Anzahl Spalten und Zeilen markiert sind, und klicke dann dort.
- Die Tabelle wird eingefügt. Du siehst feine graue Linien mit den Feldern.
- Klicke in ein Tabellenfeld und füge nun Text ein und gestalte ihn mit dem Text-Editor
Achtung: Eine Anpassung von der Spaltenbreite sowie Hintergrundfarben ist zurzeit noch nicht möglich.
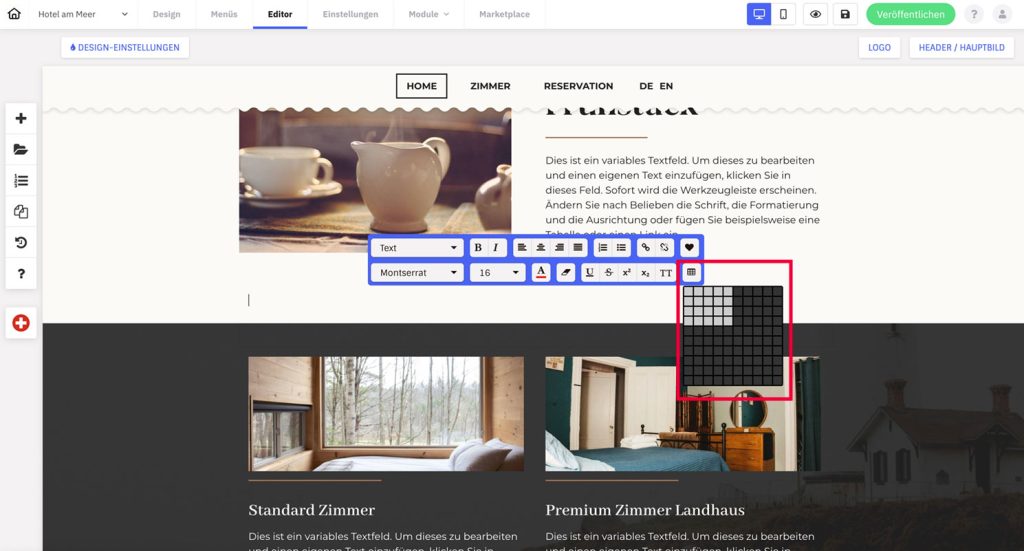
Tabelle löschen
Möchtest du nicht gleich das ganze Text-Element löschen, gehe wie folgt vor:
- Klicke in die Tabelle. Der Text-Editor öffnet sich
- Klicke auf das Tabellen-Symbol
- Klicke auf das Mülleimer-Symbol, um die komplette Tabelle zu löschen
Einzelne Spalten oder Zeilen löschen
- Markiere die Tabellenfelder mit der Maus. Der Text-Editor geht auf.
- Klicke auf das Tabellen-Symbol
- Du hast nun zuoberst Row (Zeile) und Column (Spalte) und ganz rechts ein Kreuz-Symbol
- Klicke auf das Kreuz-Symbol bei Zeile oder Spalte, um die markierten Elemente zu löschen.
Einzelne Spalten oder Zeilen hinzufügen
Möchtest du einzelne Spalten oder Zeilen löschen oder hinzufügen, gehe wie folgt vor:
- Markiere die Tabellenfelder mit der Maus. Der Text-Editor geht auf.
- Klicke auf das Tabellen-Symbol
- Du hast nun zuoberst Row (Zeile) und Column (Spalte) mit Pfeil-Symbolen
- Klicke auf einen der Pfeile, um ober-/unterhalb (bei Zeilen) oder links/rechts (bei Spalten) deiner markierten Tabellenfelder eine neue Zeile oder Spalte einzufügen.